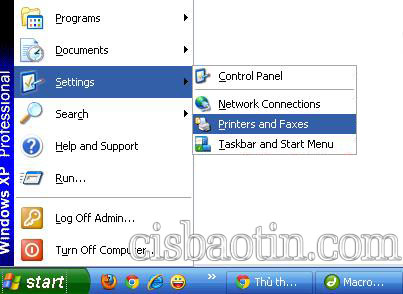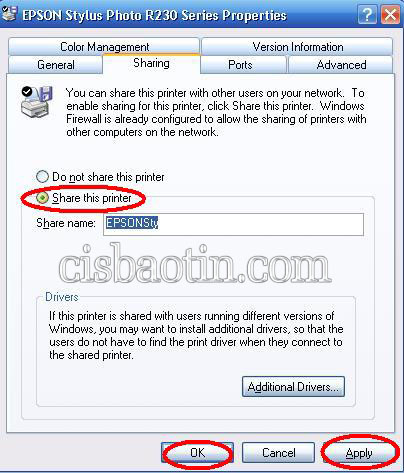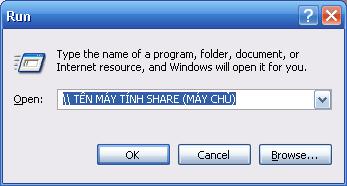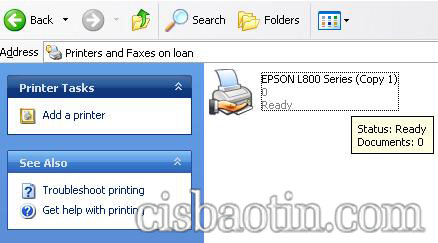Để làm được điều này bạn cần chọn một máy tính làm máy chủ để share và máy tính này phải kết nối trực tiếp với máy in đã được cài đầy đủ driver của máy in cần share
1. Đầu tiên bạn phải Share máy in ở máy chủ ( máy tính có cắm máy in trực tiếp ) Start-> Settings -> Printer and Fax (Hình 1)
Hình 1
Cửa sổ Printers and Faxes mở ra bạn sẽ nhìn thấy biểu tượng của máy in mà cắm trực tiếp vào máy tính này . Bấm chuột phải vào biểu tượng máy in này --> chọn Sharing (Hình 2)
Hình 2
Chọn Tab sharing --> Share this printer (mặc định là Do not share this Printer) và đặt tên cho máy in. (Hình 3) công việc Share từ máy chủ đã hoàn tất.
Hình 3
2. Thao tác từ máy thứ 2 ( trên máy muốn in share )
Tìm máy in đã share ở các máy khác : Start-> Run (trong hộp thoại Run gõ " tên máy chủ share hoặc địa chỉ IP" chú ý tên máy tính thường viết liền và không có dấu) sau đó chọn OK. (hình 4)
Hình 4
Nếu bạn làm đúng các bước trên không gặp lỗi và máy tính không bị ngăn bởi tường lửa (Firewall) thì bạn sẽ kết nối được với máy chủ đã Share chọn vào Printers and Fax và mở ra, tiếp tục chọn mở máy in đã Share (Hình 5). Từ giờ bạn có thể in từ máy tính khác trong mạng LAN với chỉ 1 máy in. Khi in nhớ chọn tên máy in đã share tên máy in bây giờ thường có dạng "tên máy in hoặc tên máy tính share"
Hình 5
Một cách khác để tìm máy in đã share là vào Start --> Settings --> Printer and Fax --> nhấn chuột phải vào cửa sổ mới hiện ra, chọn Add printer --> click Next --> chọn A network Printer or a printer attached to another computer --> Next --> chọn máy in --> chọn Yes để lấy máy in đó là máy in mặc định cho tất cả các lệnh in. hoặc Click vào đây để xem chi tiết
Chúc bạn thành công!