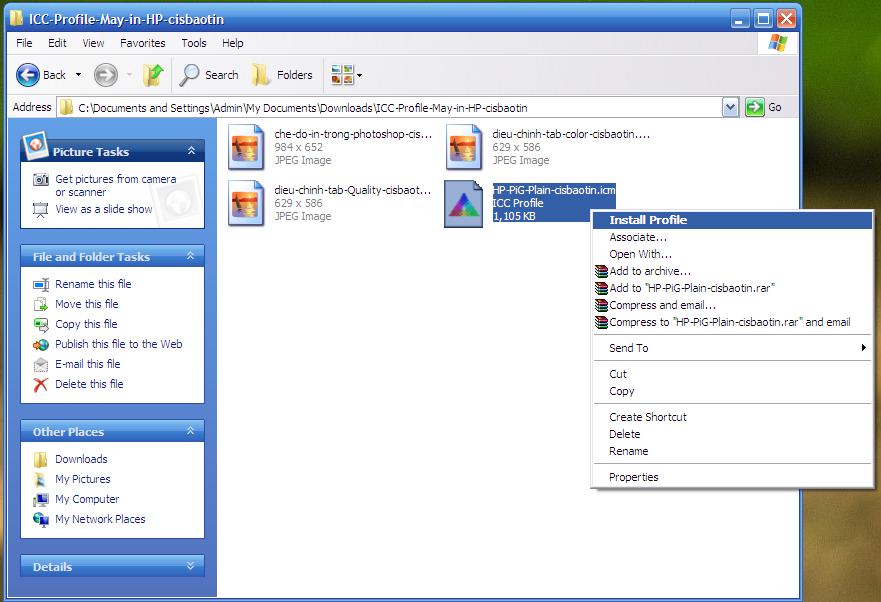- Quý khách có thể down ICC Profile tại đây hoặc vào trang chủ http:cisbaotin.com của chúng tôi tại menu Hướng dẫn sử dụng chọn vào liên kết In chuẩn màu để dowload ICC Profile.
- Tại trang In chuẩn màu tìm đến link ICC Profile tương ứng với máy in, mực in và giấy in của mình đang sử dụng, nhấp vào link và dowload về máy tính
2. Giải nén và cài đặt tập tin vừa dowload
- Sau khi Downlaod xong ta được tập tin ICC Profile.Quý khách tiến hành giải nén ( Nhấp chuột phải vào file vừa download chọn Extract Here )
- Sau khi giải nén tập tin vừa dowload xong các bạn có 4 file: 1 file Profile có đuôi *.icm và 3 file hình ảnh.
- Bây giờ chúng ta tiến hành cài đặt Click chuột phải vào file có đuôi *.icm như (hình 1)
Hình 1
3. Tiến hành Setting ( bạn có thể Setting như 3 hình ảnh kèm theo trong file rar ICC Profile hoặc làm như dưới đây )
Mở Photoshop chọn file hình ảnh tiếp tục ấn -->Print (Ctrl + P) để in
.Xuất hiện cửa sổ Print : ta chọn lần lượt như (hình 2)
1_Chọn đúng tên máy in.
2_ Color Handing : Photoshop Manages Colors
3_ Printer Profile : Chọn Profile phù hợp với máy in và giấy in
_ Rendering Intent : Perceptual
4_Tiếp tục chọn : Print Settings

Hình 2
- Cài đặt chế độ in trên trình điều khiển in ấn của máy in HP OfficeJet x451dw.
+ Tại tab Color quý khách hàng điều chỉnh chế độ màu như ( Hình 3 ).

Hình 3
+ Tại tab Paper/Quality quý khách hàng điều chỉnh chế độ như ( Hình 4).

Hình 4
Sau đó nhấp chọn OK và tiến hành in bản in đã chọn.
4. Hướng dẫn điều chỉnh màu sắc.
Bạn quản lí màu sắc bằng cách thay đổi cài đặt trên Tab Color(Windows) hoặc Color Option(MAC).
Đối với hộp thoại HP EasyColor chỉ có trong Driver PCL6, ở các Driver khác không có hộp thoại này.
Thay đổi chủ đề màu sắc khi in:
Sau khi bạn thực hiện các bước ra lệnh in, đến phần chọn máy in HP Officejet pro x451dw Printer PCL6 bạn chọn vào nút Properties(Windows)
Trên cửa sổ HP Officejet pro x451dw Printer PCL6 Pringtting Preferences bạn chọn tab Color(Windows) hoặc Color Option(MAC), bạn bỏ dấu check ở phần HP EasyColor, sau đó chọn các chủ đề màu sắc trên phần Color Theme(Windows) hoặc RGB Color(Mac).

Bao gồm các chủ đề sau:
+ Default(sRGB): Chủ đề này cho phép chúng ta in các dữ liệu RGB ở chế độ đơn giản. Khi chọn chủ đề này, phần quản lí màu sắc của phần mềm hoặc trên hệ thống cho kết quả chính xác nhất.
+ Vivid: chủ đề này làm tăng độ bảo hòa của mùa sắc ở tones màu trung bình. Các doanh nghiệp in ấn thường sử dụng chế độ này.
+ Photo: Máy in sẽ dịch màu RGB, ở chế độ này máy in của bạn không khác gì một chiếc mini lab, khi bạn in một bức ảnh thì sản phẩm tạo ra nhìn sâu sắc, đậm màu hơn so với chủ đề Default(sRGB), chủ đề này thường được dùng để in ảnh.
+ Photo(AdobeRGB1998): Sử dụng chủ đề này khi bạn in ảnh kỹ thuật số, do không gian màu của AdobeRGB nhiều hơn so với Default(sRGB). Tắt phần quản lí màu sắc của phần mềm in khi bạn sử dụng chủ đề này.
+ None: chủ đề này không sử dụng màu sắc.
5. Hướng dẫn điều chỉnh máy in trong các trường hợp độ ẩm cao, màu sắc quá bảo hòa hoặc bản in ra bị rách góc.
(Phương pháp này chỉ có thể sử dụng trên Driver PCL6)
Đây là trường hợp hiếm gặp trong quá trình sử dụng máy in, bạn cần thử các cách giải quyết khác trước khi thực hiện các điều chỉnh này và chắc chắn rằng bạn đã kiểm tra các vấn đề sau:
+ Có thể bạn chưa cài đặt đúng cách về kích thước cũng như chất lượng giấy in, phần lớn là do nguyên nhân này gây ra.
+ Bạn đặt máy in trong một môi trường quá lạnh hoặc quá ẩm ướt.
+ Nếu máy in của bạn đang hoạt động trong môi trường khắc nghiệt, bạn cần kiểm tra cảm biến về nhiệt độ/độ ẩm. có thể cảm biến của bạn bị hư hỏng nên các giá trị không chính xác, bạn cần kiểm tra cảm biển và tiến hành thay thế nếu cảm biến bị hư hỏng.
Các bước tiến hành:
- Trên cửa sổ HP Officejet pro x451dw Printer PCL6 Pringtting Preferences bạn chọn tab Color(Windows) hoặc Color Option(MAC), bạn bỏ dấu check ở phần HP EasyColor, sau đó bạn chọn phần Ink Setting sẽ có một cửa sổ mới với 3 phần như sau:
+ Thiết lập tăng giảm giá trị Dry Time để giải quyết các vấn đề sau:
* Roller tracking
* Ink smearing
* Starwheel tracking
Lưu ý: Khi tăng giá trị Dry Time máy in của bạn sẽ in chậm dần và ngược lại. Thay đổi giá tri Dry Time hiệu quả nhất khi bạn sử dụng giấy in loại thường.
+ Thiết lập tăng giảm giá trị Saturation giúp giải quyết các vấn đề sau:
* Roller tracking
* Ink smearing
* Starwheel tracking
Khi thay đổi giá trị Saturation giúp bạn xác định được lượng mực sử dụng khi in là bao nhiêu, giá trị thay đổi trong khoảng từ -2 đến 2.
Giá trị mặc định là 0. Khi tăng giá trị Saturation bản in nhìn sẽ sống động và rực rỡ hơn.
Lưu ý: Giảm độ bảo hòa của màu sắc (Saturation) sẽ làm màu sắc mờ dần, hiệu quả nhất khi bạn sử dụng giấy in tài liệu hoặc giấy in ảnh