Bước 1: Chuẩn bị đầy đủ các chương trình và file cần thiết.
Mở file quý khách hàng cần in số nhảy lên đó, bằng phần mềm Corel
- Vào Menu File chọn Print Merge -> Creat/Load Merge Fields
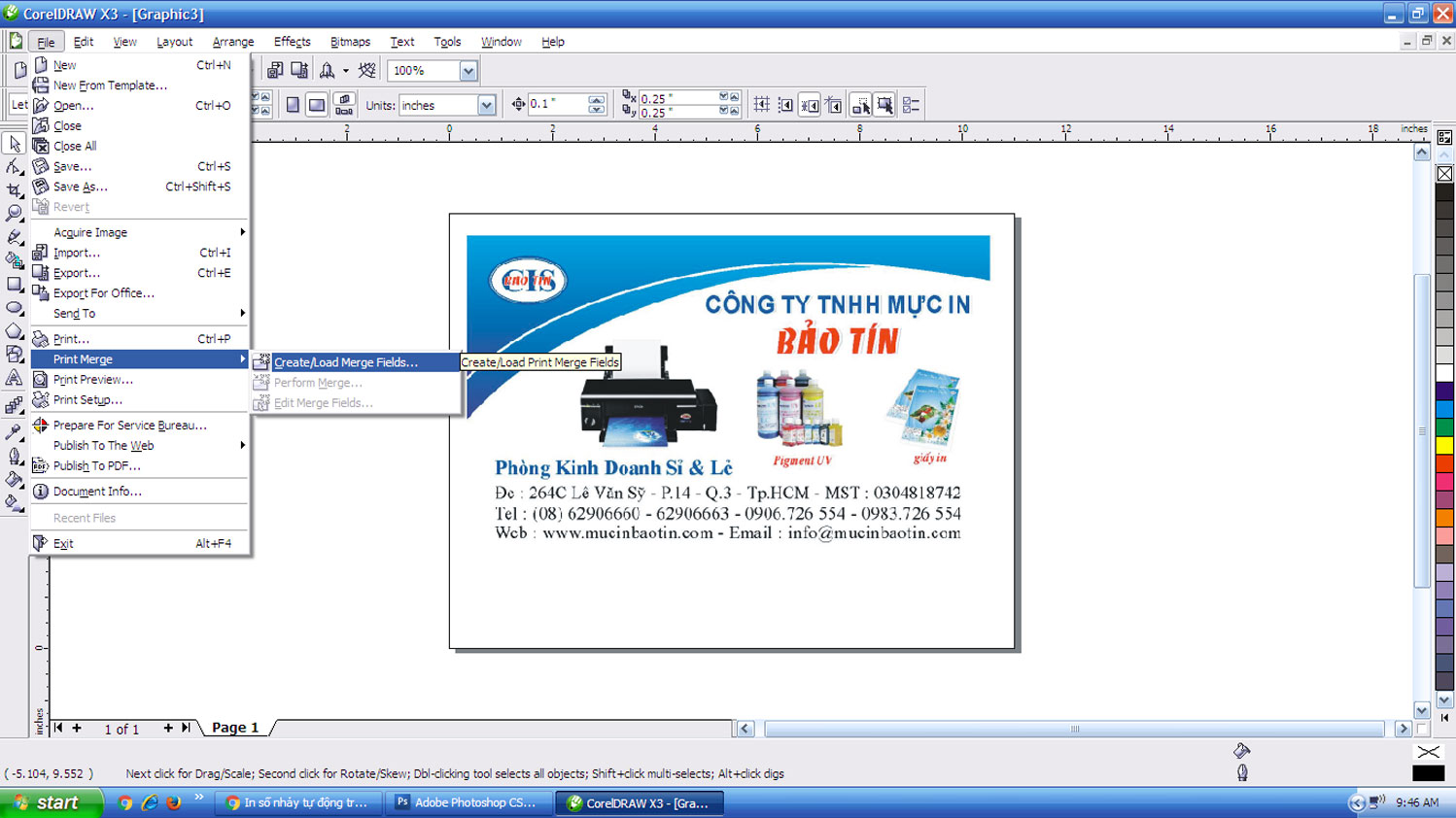
Bước 2: Bảng Print Merge Winrard hiện lên quý khách chọn Next như trong ảnh
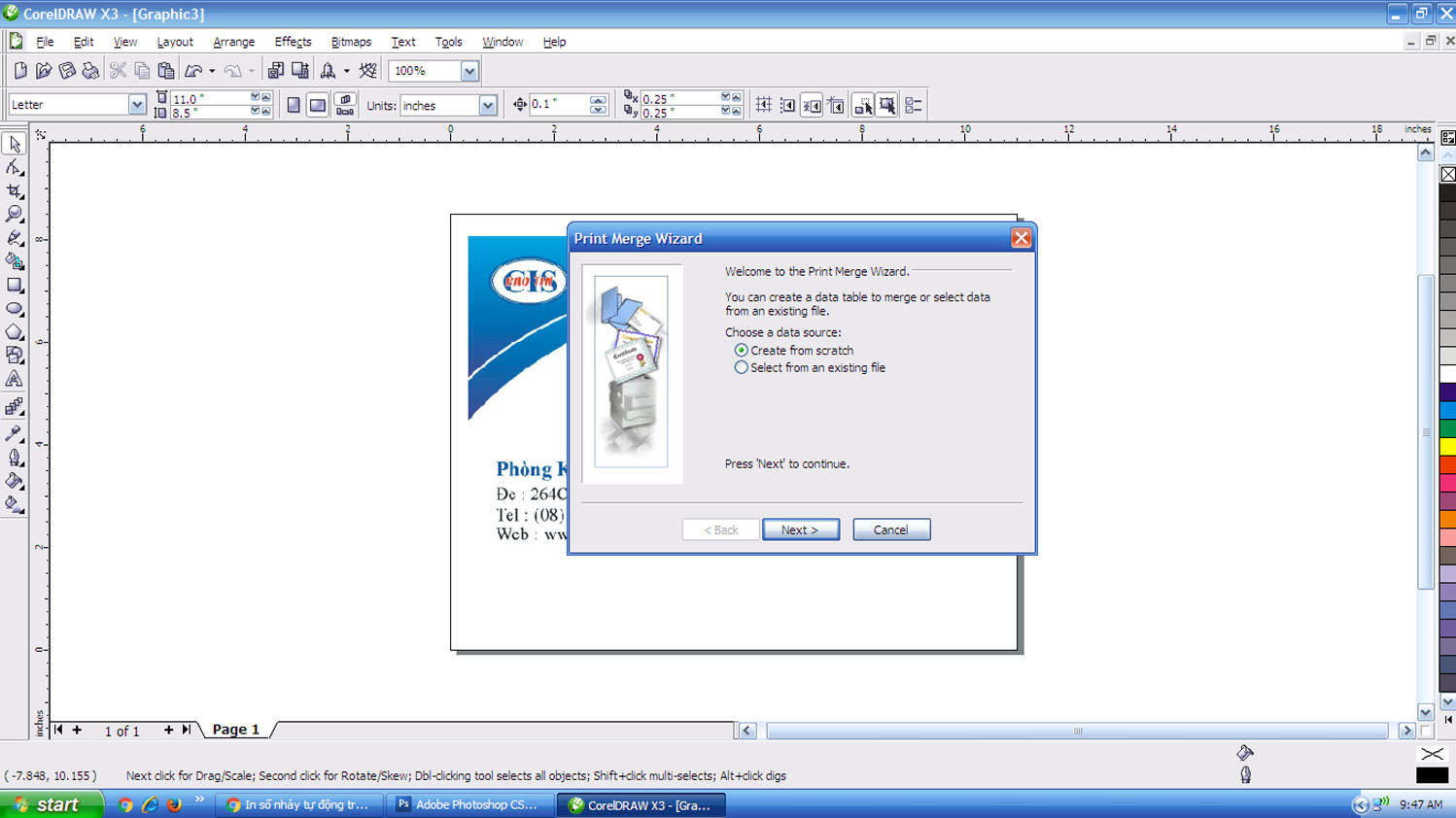
- Ở đây sẽ có 2 trường hợp.
Trường hợp 1: Nếu quý khách hàng muốn để số nhảy tự động tăng không giới hạn thì giữ nguyên và chọn số bắt đầu ở ô Start xong chọn thuộc tính hàng đơn vị ở ô Format thích hợp như hình 2.
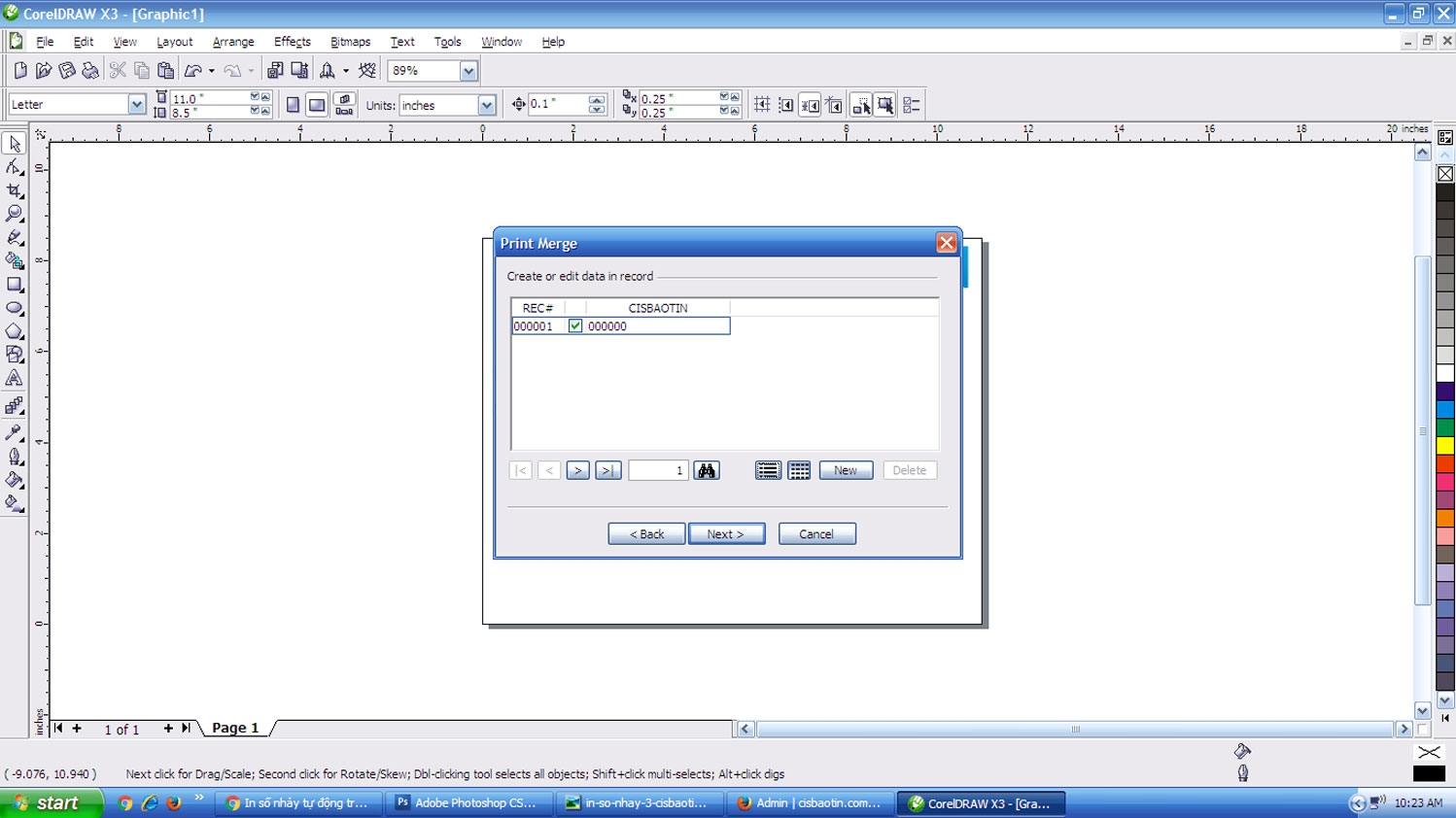
Trường hợp 2: Nếu quý khách hàng muốn quy định số nhảy tự động có 1 giới hạn thì bỏ check ở ô Auto Increment và chọn số bắt đầu ở ô Start và số kết thúc ở ô End, xong chọn thuộc tính hàng đơn vị ở ô Format thích hợp như hình 3
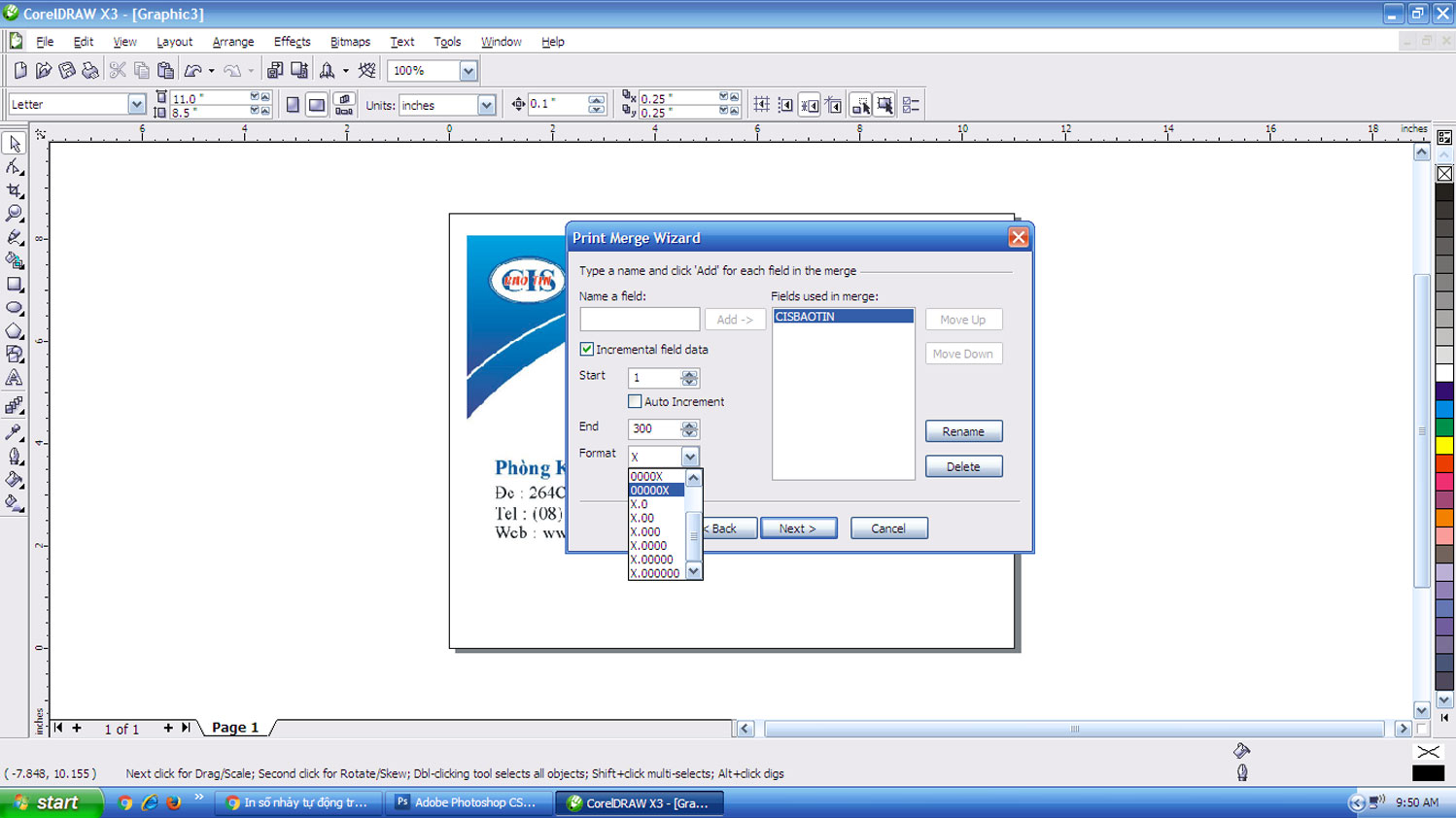
- Sau khi chọn xong các bước ở trên quý khách hàng ấn Next.
Bước 4 : Sau khi ấn Next ở bước trên xong
+ Nếu quý khách chọn trường hợp 1 thì giao diện Print Merge sẽ hiện ra như hình 4. Quý khách hàng có thể ấn vào nút New để thêm số đến khi nào ưng ý thì ấn Next
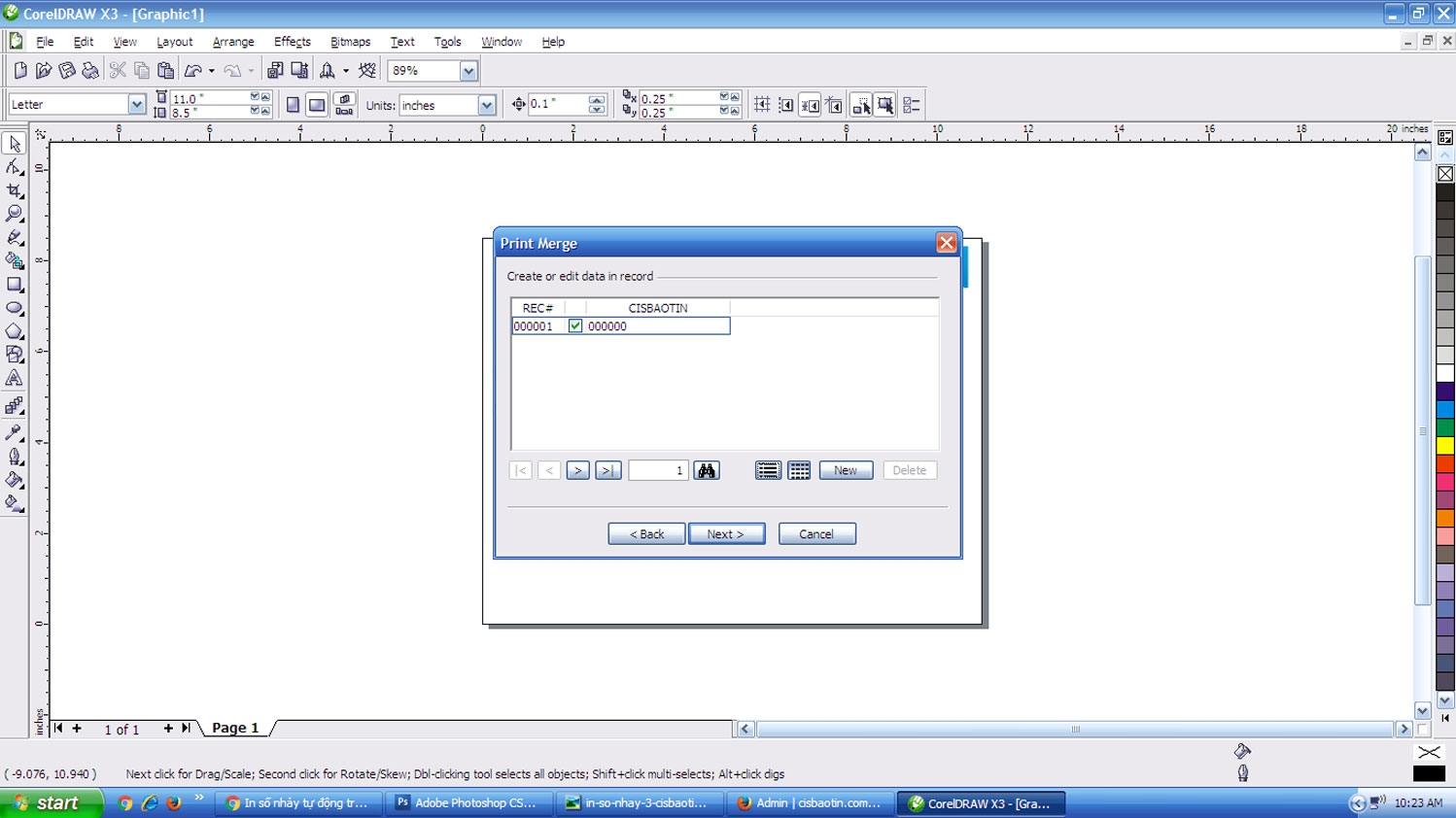
+ Nếu quý khách hàng chọn trường hợp 2 thì giao diện Print Merge sẽ hiện ra như hình 5. Quý khách hàng chỉ việc ấn Next để tiếp tục.
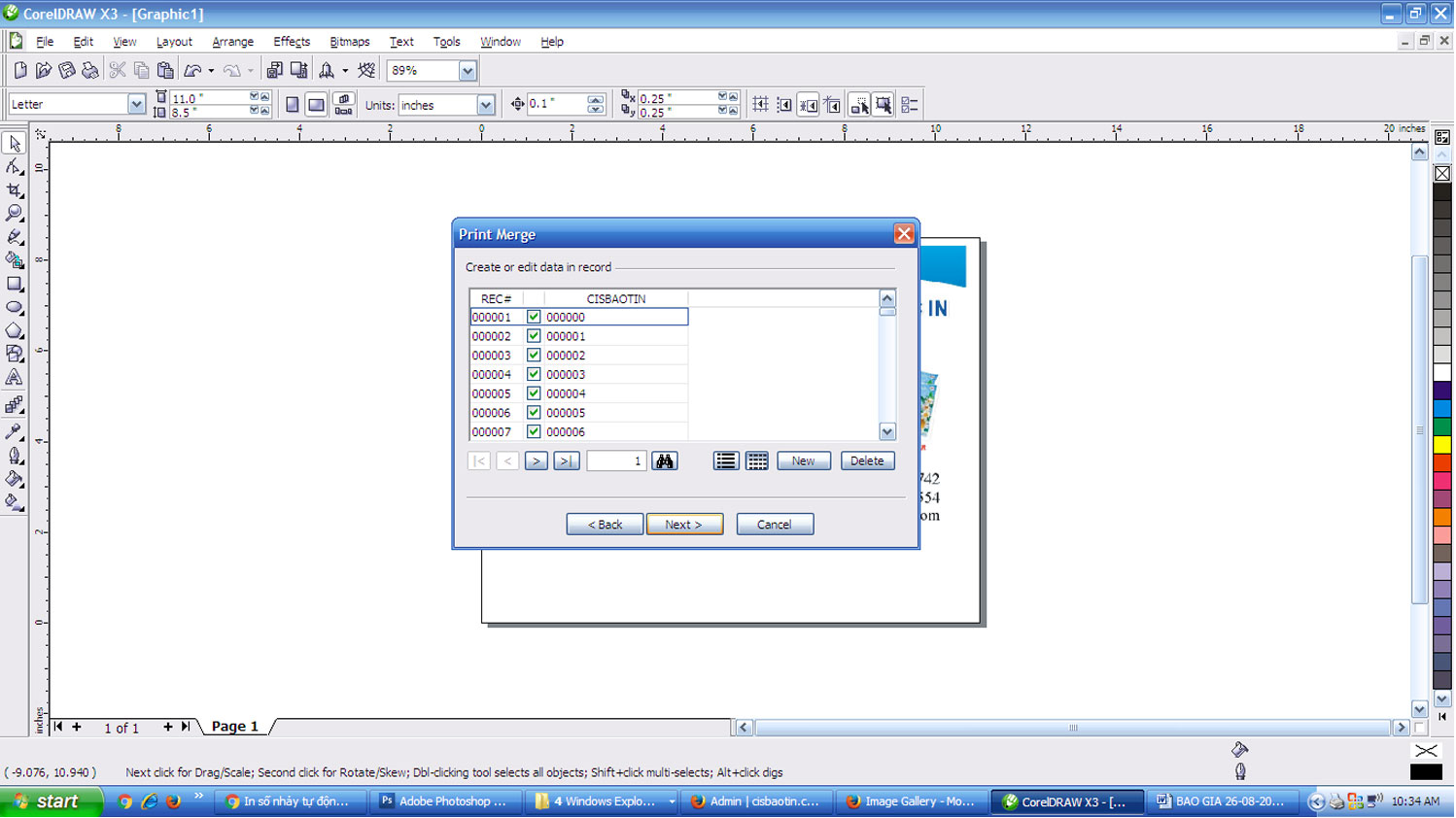
Bước 5: Sau khi ấn Next ở bước 4 giao diện Print Merge Winrard tiếp theo sẽ hiện ra. Quý khách hàng muốn Save file số nhảy đã tạo thì chọn Check vào Save data setting as và chọn đường dẫn lưu file, đặt tên file và ấn Save xong ấn Finish . Ở đây tôi không chọn Save tôi sẽ ấn Finish tiếp như hình 6.
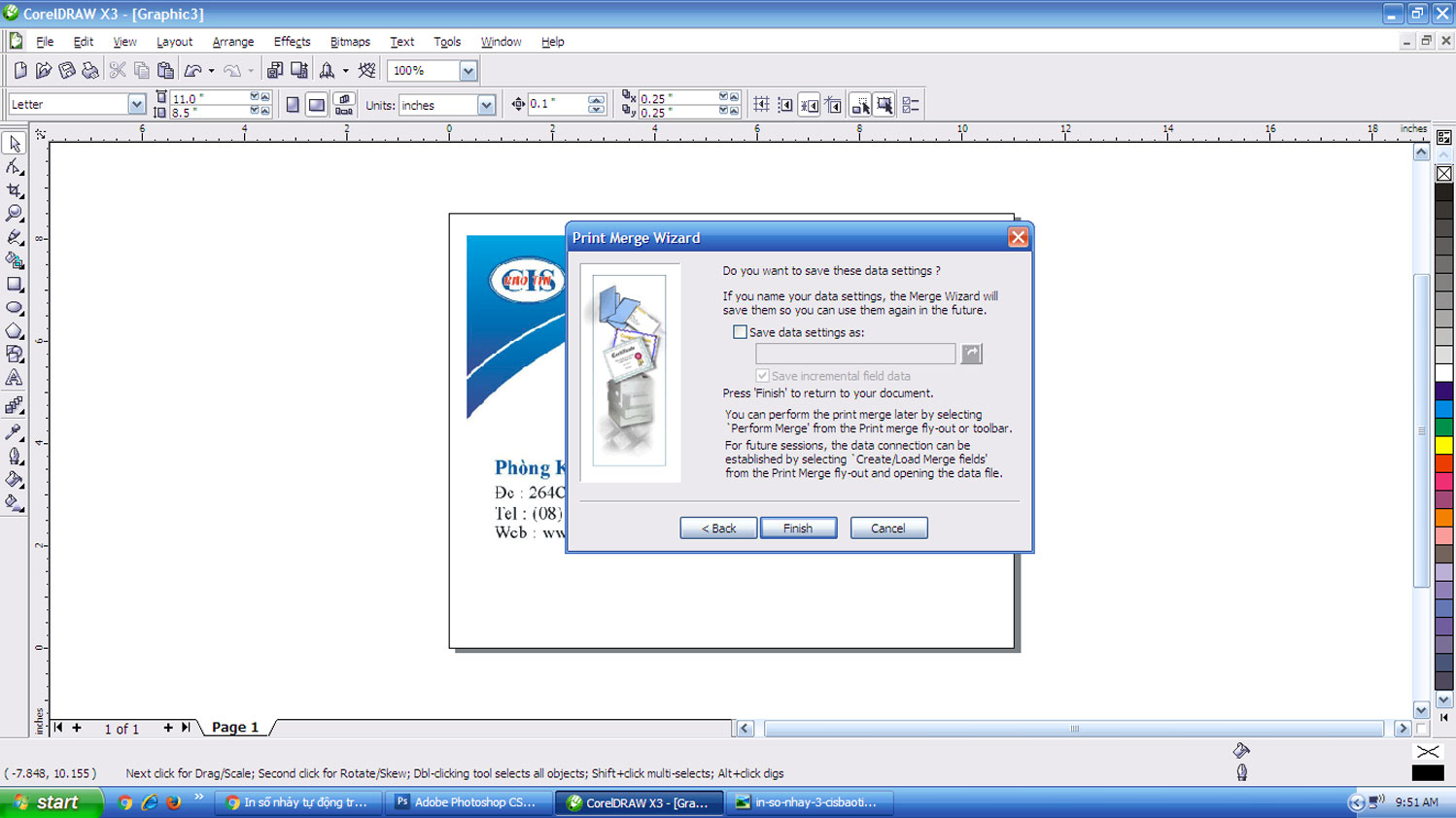
Bước 6: Sau khi ấn Finish ở bước 5 màn hình Corel sẽ hiện ra 1 bảng Print Merge nhỏ có tên project mà chúng ta đã đặt. Quý khách hàng chọn vào hình con trỏ chuột bên cạnh tên Project trên bảng Print Merge và chọn vị trí để ghép số nhảy trên file muốn in và ấn chuột vào vị trí đó như hình 7.
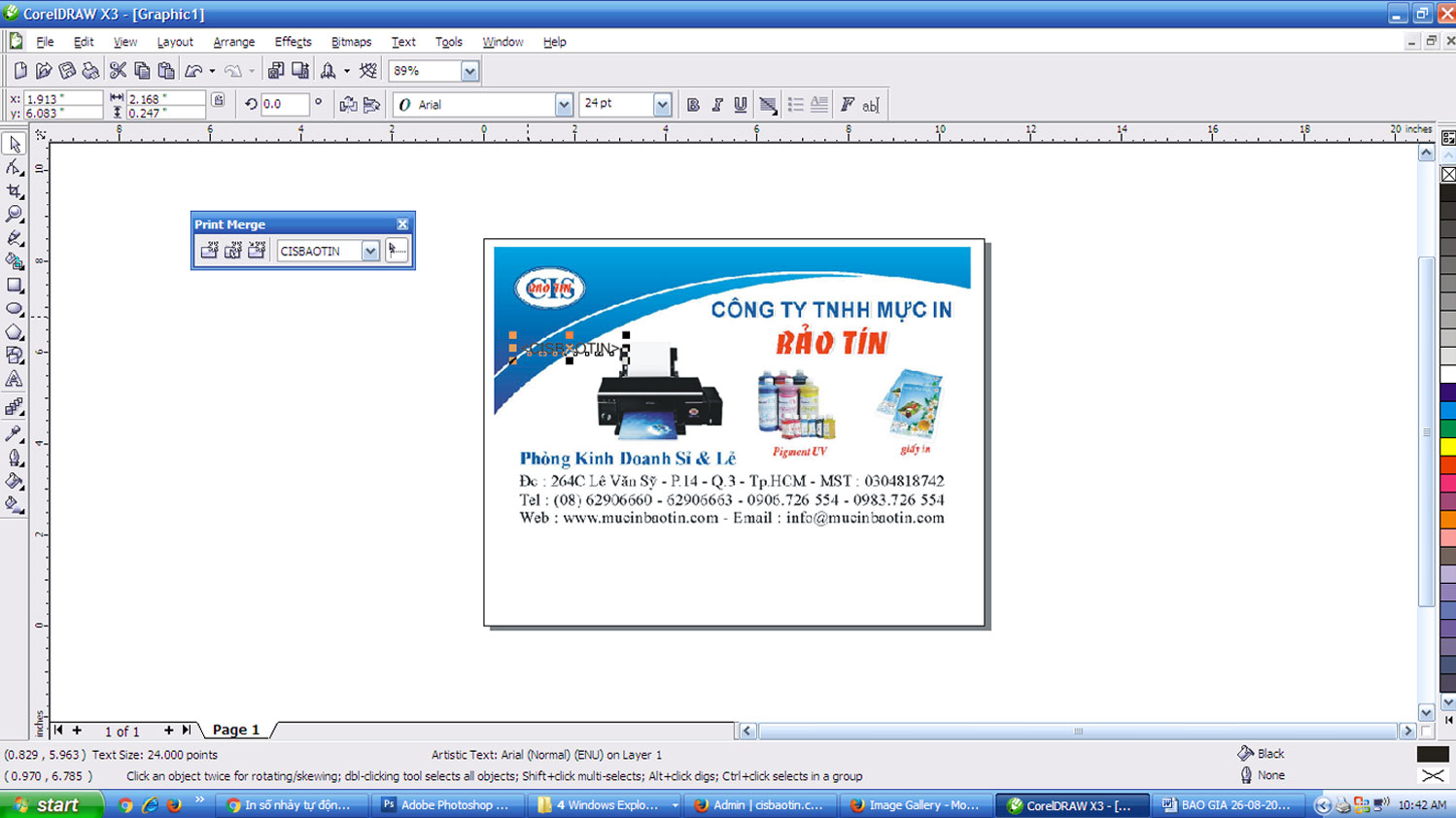
Bước 7: Sau khi tên project được đưa vào đúng vị trí file in quý khách hàng bỏ chọn con trỏ chuột ở bảng Print Merge và nhấp chọn tên Project rùi chọn kích thước, màu sắc, font chữ cho số nhảy cần in như hình 8.
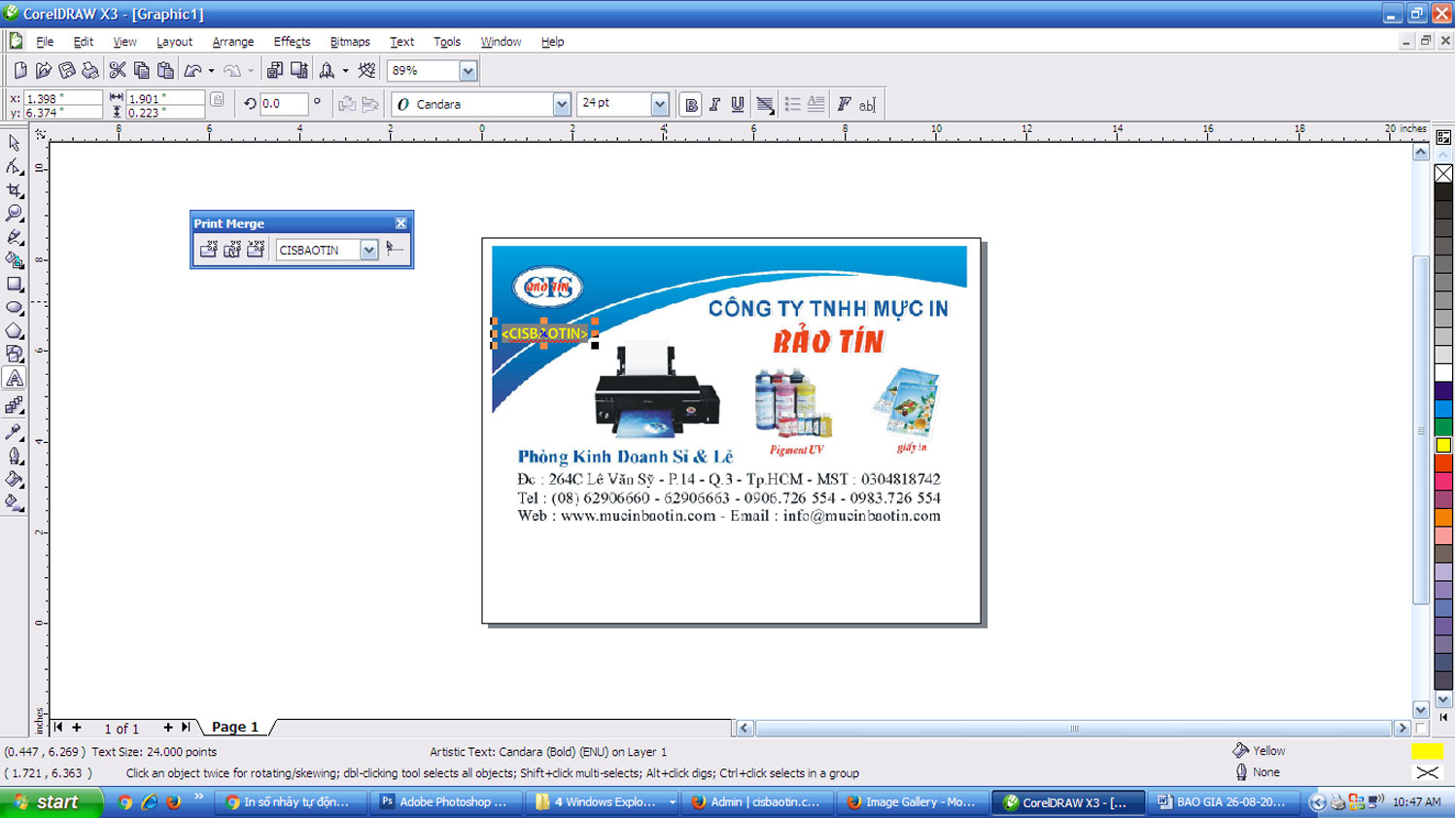
Bước 8: Sau khi thao tác bước 7 xong quý khách nhấp chọn nút chọn số 3 trên bảng Print Merge ( hoặc chọn File ->> Print Merge ->> Perform Merge ) để cửa sổ in hiện ra như hình 9.


Bước 10: Chắc không còn gì ngoài ấn lệnh in rùi ngồi uống cafe đợi thành quả thôi.

















